Mailchimpで作成したオプトインページでオプトしたら、当然ながら、Mailchimpのリスト(Audience)に自動で登録されますよね。
けど、普通にお問合せいただくこともあると思います。
このお問合せについても、Mailchimpのリスト(Audience)に登録しといた方がいいですよね?
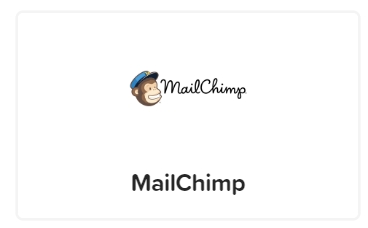
あとから、アタックできますし。
もちろん、メールセールスの許諾を得ていないので、やり方はちょっと工夫しないと、クレームになるので要注意ですが。
そのお問合せって、何かしらフォームを用意していますよね?
他のフォームを使ってると、Mialchimpへの連携って手動になるよね。
それが面倒なので、自動で連携する方法をご紹介します。
これからご紹介するレクチャーはGoogle Formsで入力されたメールアドレスをMailchimpに連携する方法です。
ただし、厳密にいうとGoogle Formsでの入力内容をGoogle spread sheetに連携したのち、Google spread sheetからMailChimpに連携します。
連携するツールはZapierという事務作業自動実行ツールです。
一旦、このレクチャーでは、Google FormsからGoogle Spread Sheetへの連携はできている前提で進めますね。
#1 Google FormsからZapierへ連携
自動化ツールのZapierを使ってみます。
https://zapier.com/apps/google-forms/integrations/mailchimp
・Connect these Appsをクリックします。
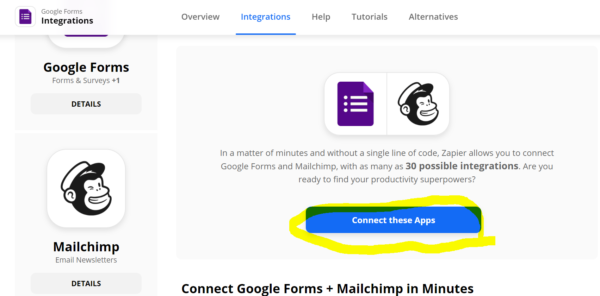
まだアカウントを作ってないので、作成します。
・黄色いところに入力しましょう
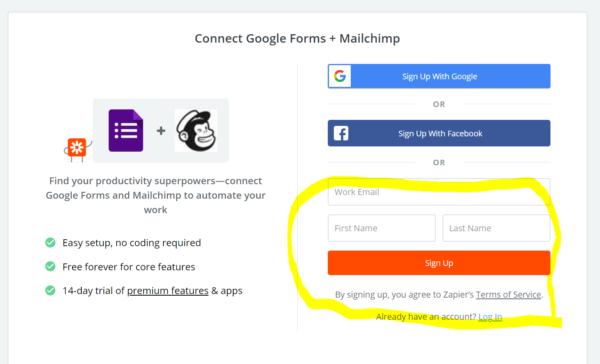
・こんな感じで上の黄色でGoogle Formsが選択済みの状態で、下の黄色でNew or Update Response inSpreadsheetを選択します。
これは新しい登録があったら、・・
で青いボタンのCONTINUEをクリックします。
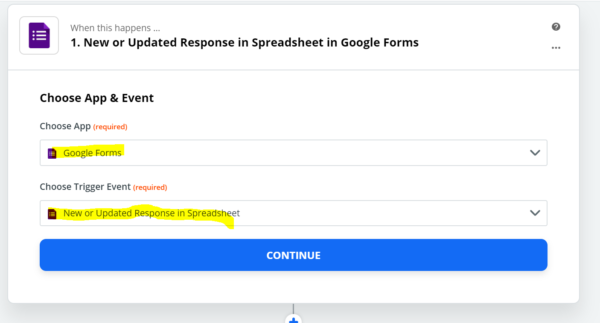
・Google Formsにログインしろと言われるので、自分のGmailアカウントでログインします。
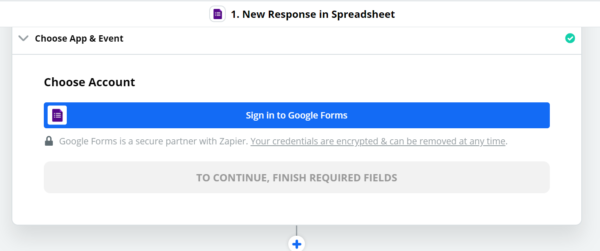
・ログインしたら、またCONTINUEをクリックします。
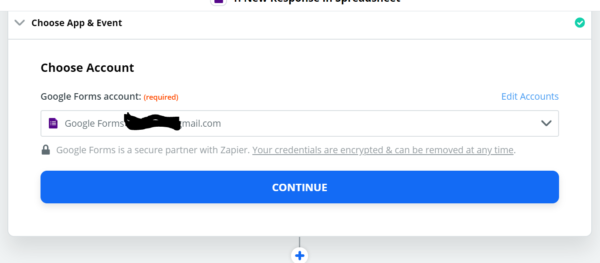
・連携したいフォームとシート情報が自動でブラウジングされるので好きなシートをえらびましょう。
でこれがポイントですが、黄色いところでシートの列を指定します。
当然メールアドレスの列を指定しましょう。
で、またCONTINUEをクリックします。
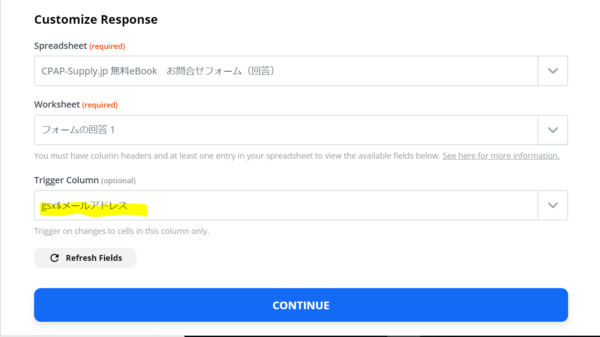
・テストしましょうって言われるので、TEST&CONTINUEをクリックすると、連携されます。
MailchimpからZapierへの連携
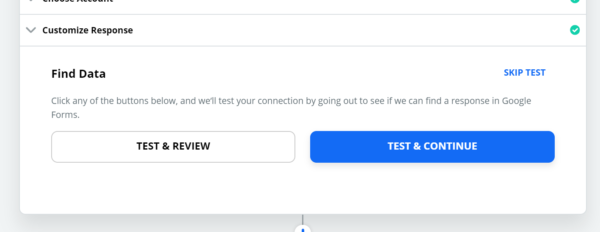
・上の黄色はMailchimpが選択済みです。
下の黄色で任意の動作を選びますが、僕の場合はGoogleでとったリスト(Audience)に追加したいので、Add/Update Subscriberを選びました。
で、CONTINUEをクリックします。
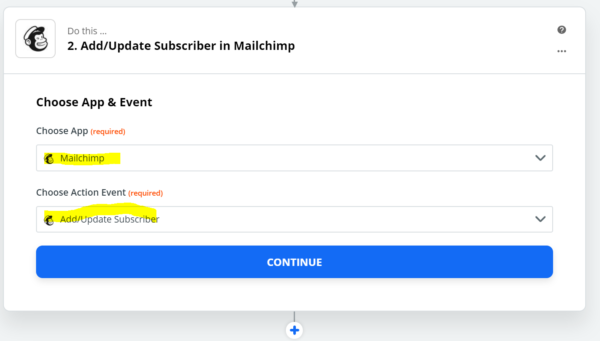
・Mailchimpにログインしてって言われるので、ログインします。
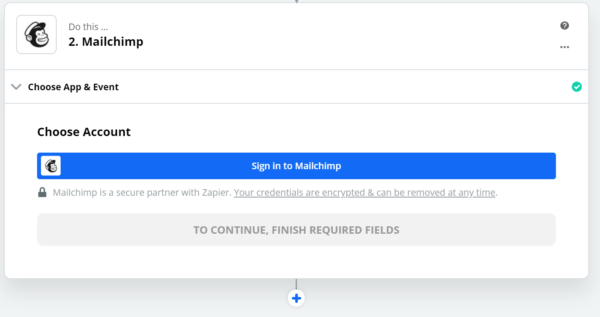
・でCONTINUE
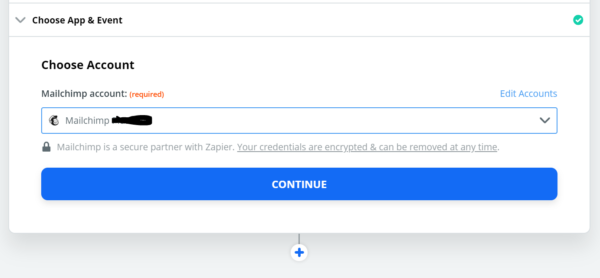
・黄色枠のところでメールアドレスを選択できるので、選択します。
自分のGoogle formsの質問項目の項目名に依存する感じです。
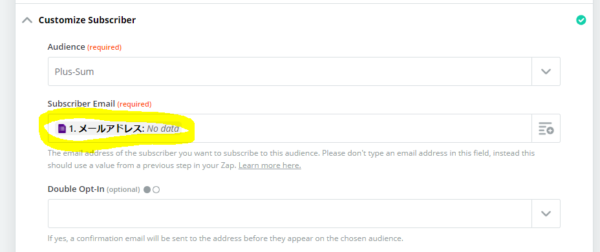
・あと少し下にいくと、お名前欄とお問い合わせ内容欄というところが入力必須項目そうです。
黄色いところをクリックすると、選べるので、下の感じで登録します。
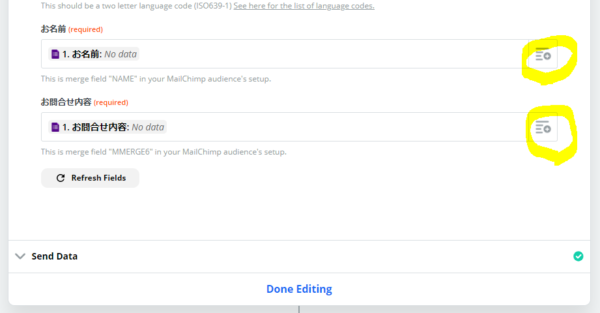
・ ここでもTEST&CONTINUEをクリックすると、連携されます。
・これで一通り終わりで、最後に左上に今作った自動化設定の名前を登録できるので、しておきましょう
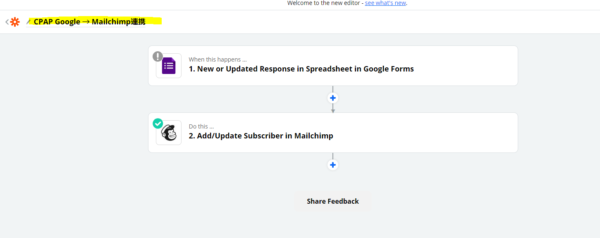
実際にテストの為、Googleフォームから問い合わせしてみると、MailChimpに連携されました。
同じメールアドレスで登録してみたら、既存のリスト(Audience)が上書きされた感じです。
コメント