患者様向けにメルマガシステムを導入されている先生も多いのではないでしょうか?
患者様に有益な情報をお伝えしたり、セールスの為の情報を配信したり。
と使い方は様々ですよね。
しかし、最近はメールも届きにくい(すぐに迷惑メール判定を受けて迷惑フォルダにほりこまれる)と言われているのも事実です。
よって、最近はクリニック用のLINE@(正確にはLINE公式アカウント)を作成してそれで情報発信してるクリニックも多いですよね。
とは言ってもメルマガもムゲにはできません。
メルマガをムゲできない理由
コミュニケーションツールをLINEですべてまかなうのは難しいケースがあります。
LINEは長文が苦手
LINEは長文が苦手です。
よって長文で伝えたい場合はメールの方がいいですね。
LINEの1メッセージで150文字ほどが読みやすい文字数の限界といわれています。
⇩の文章で170文字です。150文字を少しオーバーしていますが、これ以上の文字数の場合はLINEで読みに行くとされています。
こんにちわ、ホワイトニングのリピートキャンペーンの
ご案内でメッセージさせて頂きました!
今日から〇日までの間にこのLINEメッセージを見たを
言っていただいた場合は通常32,000円のオフィスホワイトニングコース
がなんと半額の16,000円になりますよー(^^♪
明日は13:00-16:000の間は予約がとれますので、
ぜひご予約お待ちしています
これ以上長いお知らせを送りたい場合はLINEじゃ不向きです。
間違っても、複数のメッセージをコマ切れで複数連続で送るとかはやめましょうね。
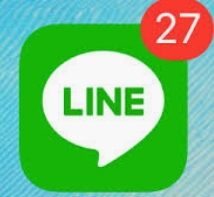
こんな感じで未読通知が増えてうっとおしく、即ブロックに繋がりますよ!
ブロック率が高い
LINEはよくも悪くもユーザーと距離感が違いツールです。
送るメッセージの内容やボリューム、頻度を間違えると即ブロックに繋がります。
反面、メールは意外とブロックされません。(ブロックというかメルマガ解除という表現が正しい)
なぜかというと、LINEよりも距離感が遠く、多少のお知らせメールであってもも迷惑と思いにくく解除につながりにくいです。
メルマガとLINEの併用
LINEにはLINEの良さが、メルマガにはメルマガの良さがあります。
よって、理想はメルマガをやりつつLINEをやる。
です。
使い分けはこんなイメージです。
- メルマガ
定期的お知らせ。たとえば、ニュースレター的な週一や月一で配信するようなもの。
質の良い情報提供を続ける事で、「権威性」や「信頼」がついていきます。質の高い情報発信を定期的にしていると患者様(メールの受け取り主)と信頼構築が築けるので(ラポールが築ける)、いざセールスメールを送る時の反応率が飛躍的に高まります。 - LINE
ちょっとしたお知らせ。たとえば、休診日のお知らせや空き予約情報のタイムリーなちょっとした情報
注意点としては、LINEは患者様との距離感が近いです。
ですので、ちょっとでも間違えてしまうと、スパム感が強くなり即ブロック、即ウザいクリニック認定を受けてしまいます。
LINEをつかったウザがられないメッセージ術のコツは「3STEPリピート集患プログラム」ノウハウを参考にしてください。
メルマガでもLINEでもどっちでもいいですが、セールスしたい時ありますよね?
新しいメニューの宣伝や、自分が登壇する講演会やセミナーに参加登録してくれた方にスタディグループの案内をしたり・・・
そんな時はいきなりセールスしてしまうと、引かれるので、ティザーメールというノウハウをつかいセールスをしていきます。
#ティザーメールって何?という方はこちらで解説しています。
メルマガスタンドはMailchimpがおすすめ
メルマガの重要性を説明させていただきましたが、メルマガはやらないよりやった方が良いという事を感じて頂けるとありがたいです。
じゃ、次にメルマガを始めるとして、どのメルマガシステムがいいでしょうか?
私の経験上、Mailchimpが良いです。
過去6年ほど国内のメルマガスタンドを使っていました。
ここ最近Mailchimpに乗り換えましたが良いです。どこが良いかというと
ターゲットを細かく絞れる
どういう事かというと、Mailchimpにはタグやセグメントという概念があります。
タグ
たとえば、Aというページからアドレス登録してくれた方にはAというタグを自動付与。
Bというページからアドレス登録してくれた方にはBというタグを自動的に付与。
つまり、メインテナンス関連の情報が知りたくて登録してくれた方には、メインテナンスのタグを付与します。
次以降、メインテナンス関連のお知らせを送りたい場合はメインテナンスタグの人だけに送る。
というような細かいターゲティングが可能です。
セグメント
セグメントはタグよりも大きい範囲です。
例えば、AとBのタグが付いていて、10日以内に登録してくれた方。
という様にタグを複数指定して、+αで条件指定をしる事が可能です。
- 年齢帯
- 性別
- あるサイトに登録した方
- あるサイトに訪れたが登録しなかった方
- これまでメールに返信してくれた方
- ある商品を購入してくれた方
・
・
解除率が減る
上の通り細かくターゲティングしてメールを送るので、本当に必要な方に届きます。
ざっくり、今まで登録してくれた方全員に送信すると、解除率が増えて、GmailやYahooメールといったメーラーがあなたのアドレスをスパム認定する可能性が高まります。
WEBサイトが作れる
ランディングページといったLPの作成が簡単にできます。
ある診療科目の説明ページやあるセミナーの説明ページ、カード決済システムと連携してある商品の販売ページ等・・・
で当たり前ですが、作成したサイトで得たメールアドレスは自動的に収集できますので、後のメールマーケティングがしやすいですね。
MailChimpを使ったLP機能の使い方はこちらで解説しています。
では、ここからは、
実際にMailChimpの使い方をお伝えしますね。
Mailchimpは残念ながら海外のメルマガツールなので英語なんですね。
よって、ちょっと抵抗あるかもしれませんが、使い方はコツをつかめば簡単です。
一旦、⇩から始まる使い方を見てみてください。
出来そうでしょ!?
MailChimp初期設定
#1 アカウント追加
まず、アカウント追加をしよう。
・右上のアカウント→Accountをクリニック
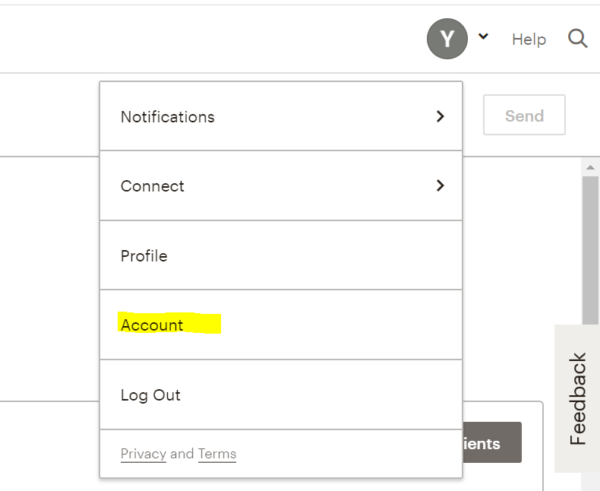
・Settings→Users
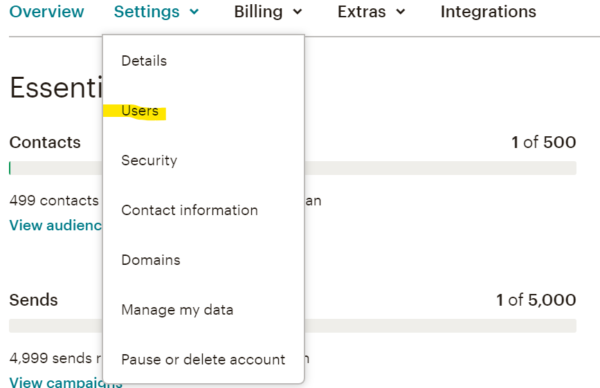
・Invite A Userをクリニックしてユーザーを作成する
プランによって、作れるユーザーの数が違う
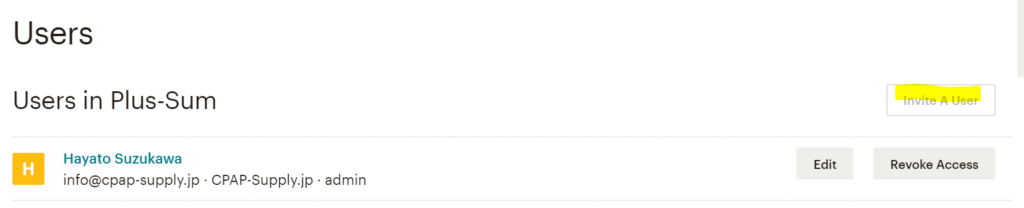
#2 タイムゾーン設定
時間設定を日本にしよう
・Detailsをクリニックします。
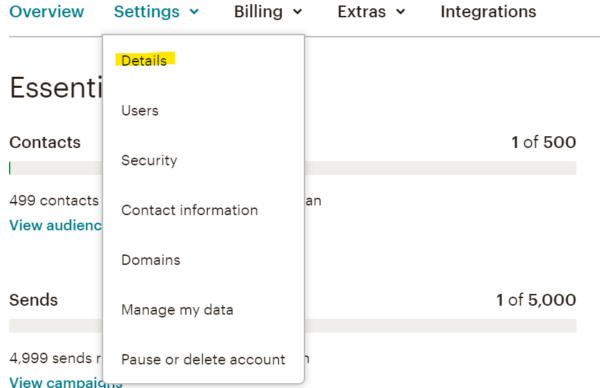
・TimeZoneを(GMT +9:00)東京にします。
そのあと、Saveをクリニック
ここでちゃんと設定しておかないと、メール配信時間とかが変になりそうなので、こういう初期設定系は最初にやっておこう
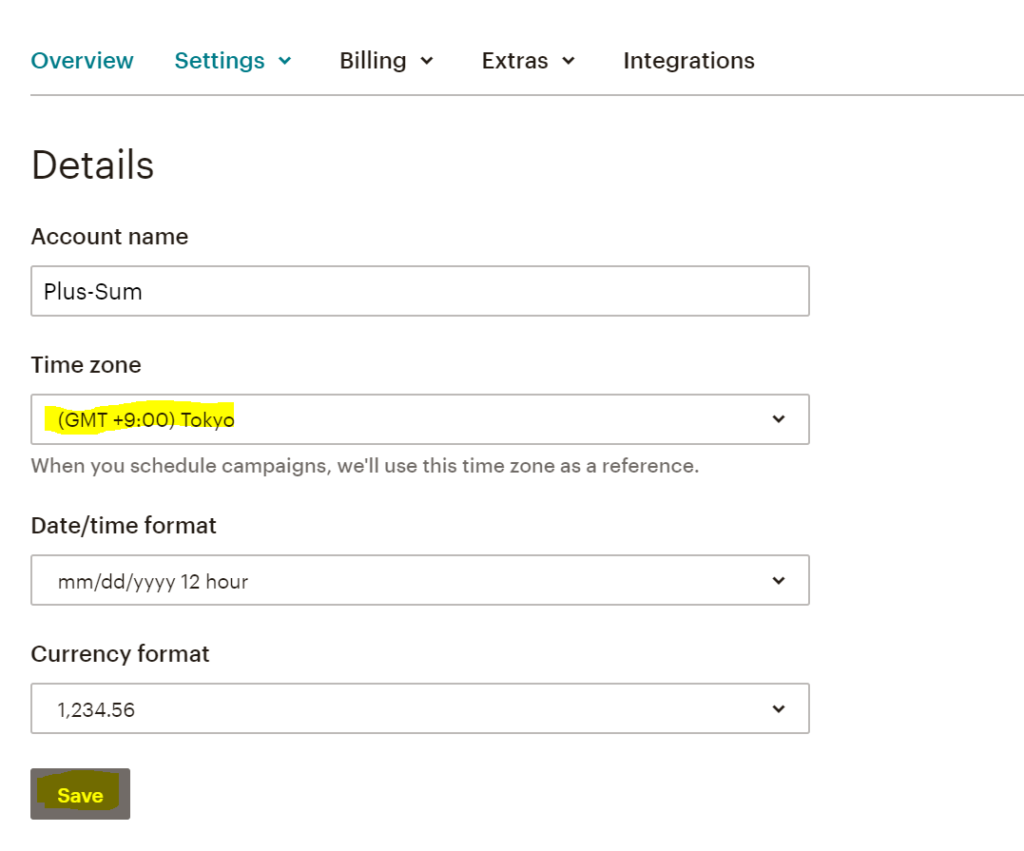
#3 ドメイン設定
自分のドメインをとっている場合は、連携したほうがあとあと便利なのでやっておこう
MailCpmpでLPが作れたりするけど、このLPを自分のドメインにすることができるっぽいので。
・Domainsをクリニック
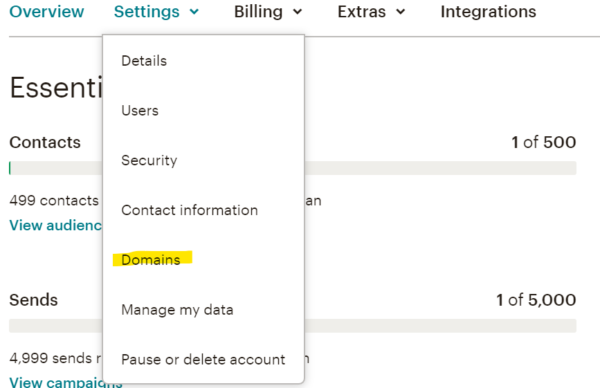
・Verify Domainをクリックする
デフォルトではGmailだけなので、自分のドメインを確認する作業です。
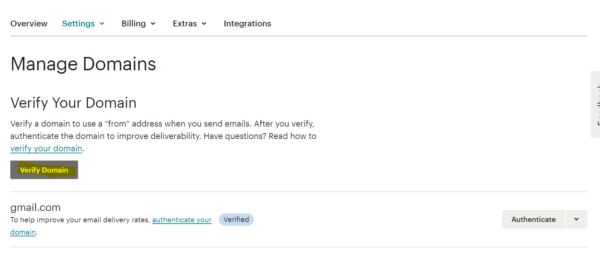
・確認したいドメインのメルアドを入力してSend Veriffcation Emailをクリックする
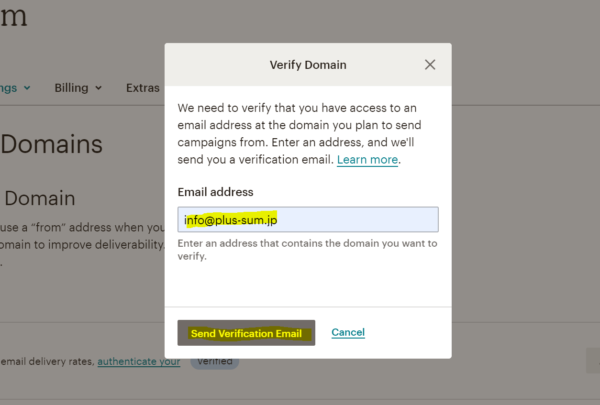
・こんな感じで確認コードを入れてくれ。といわれるので、メール確認してコピペしよう
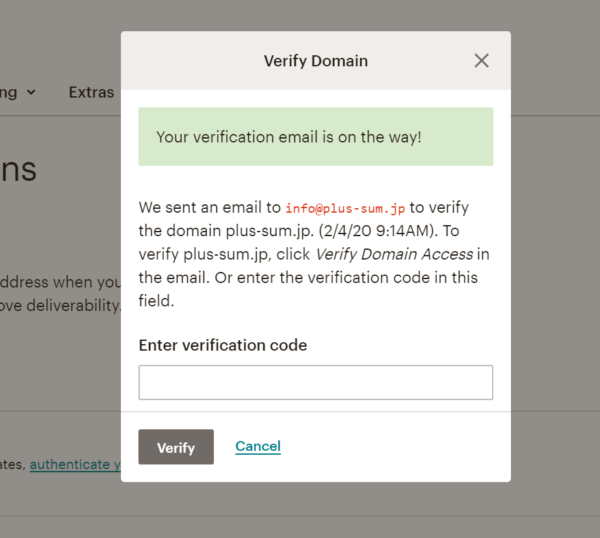
・無事に成功しました。Doneをクリックして画面をクローズしよう
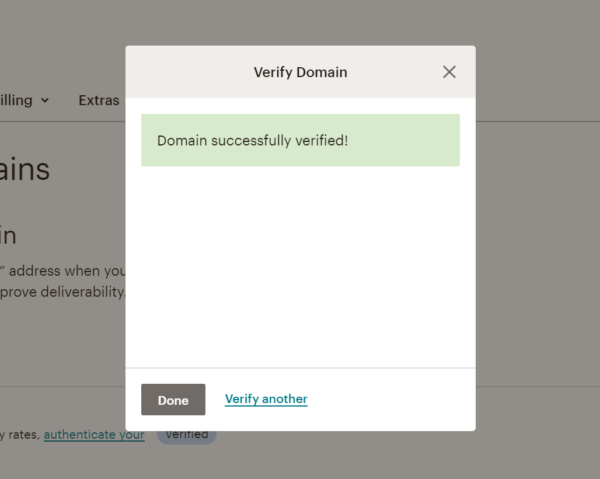
・ドメイン一覧に確認したドメインがリストアップされますので、これで終わりです。
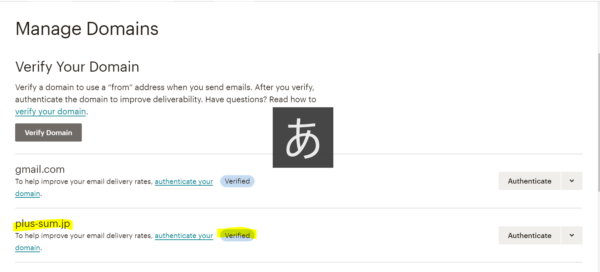
#4 ドメイン認証
ドメイン登録が終わるとメルマガの配信率を上げるために「認証」をしよう。
これをすることで、あなたのドメインが送信元です。
という扱いになるので、受信する側のメールサーバに怪しまれません。
設定をしないと、MailCpmpが代理で送信する感じになるので、迷惑メール扱いをされる可能性が高くなります。
・追加したドメインの「Authenticate」をクリックする
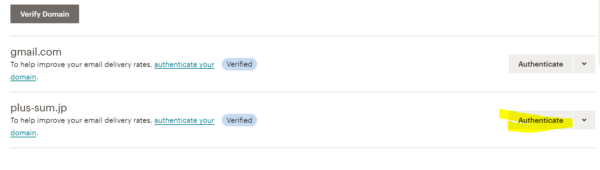
・ポップアップが出るので、この2つの値をDNSレコードにします。
DNSレコードって何よ?という方・・
僕はムームードメインのDNSを使っているのでムームードメインベースになりますが、やり方をお伝えします。
とその前に表示されている値をメモ帳とかにコピペしましょう。
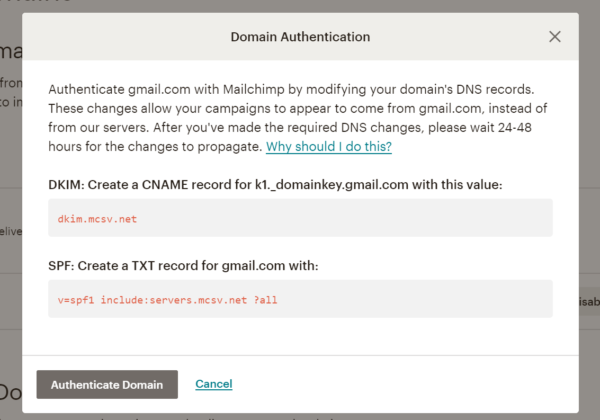
DKIM: Create a CNAME record for k1._domainkey.plus-sum.jp with this value: dkim.mcsv.net
SPF: Create a TXT record for plus-sum.jp with:
v=spf1 include:servers.mcsv.net ?all
次にムームードメインにログインします。
トップページから「ドメイン操作」をクリックします。
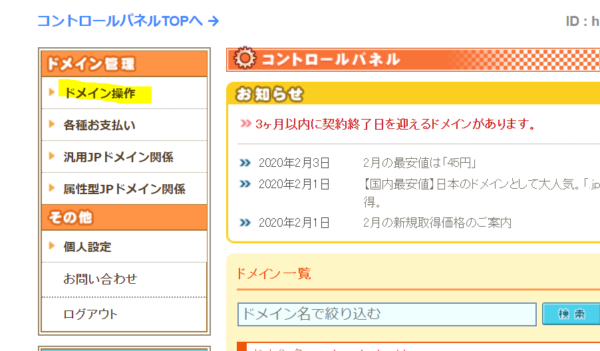
・「ムームーDNS]をクリックして任意のドメインで「変更」をクリックする
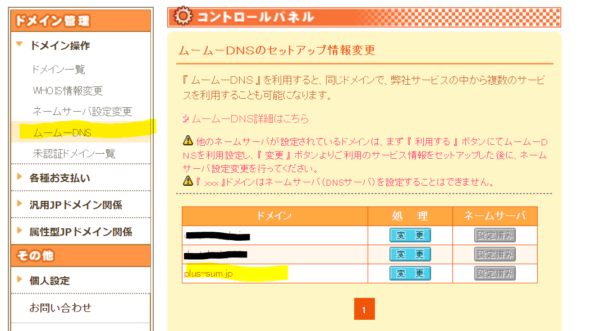
このように2行ついかしましょう
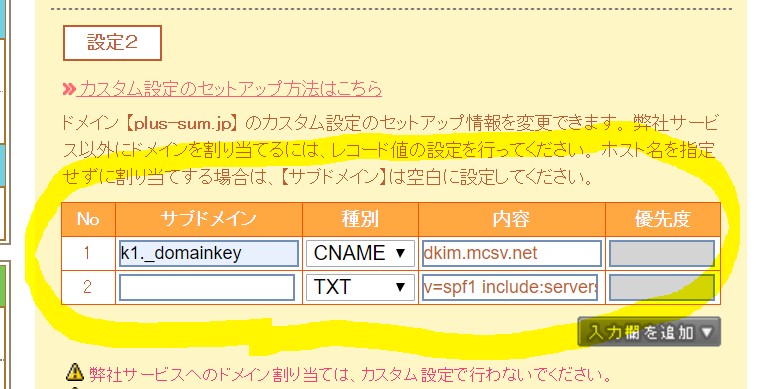
DKIM: Create a CNAME record for k1._domainkey.plus-sum.jp with this value: dkim.mcsv.net
➡サブドメインを太字の「K1._domainky」にして、種別を「CNAME(しーねーむ)」にして、内容を「dkim.mcsv.net」にするだけです。
SPF: Create a TXT record for plus-sum.jp with:
v=spf1 include:servers.mcsv.net ?all
➡ サブドメインは空欄にして、種別を「TXT」にして、内容を「v=spf1 include:servers.mcsv.net ?all」にするだけです。
MailChimpに戻って、ここが「 Authenticated 」になったら完了です

#5 ドメイン連携
次は、自分のドメインをMailChmpに連携する作業です。
これをしておくとあとで自分のドメインをあとで使えるのでよろしいかと思います。
・まず「Settings」>「Domain」とクリックします。
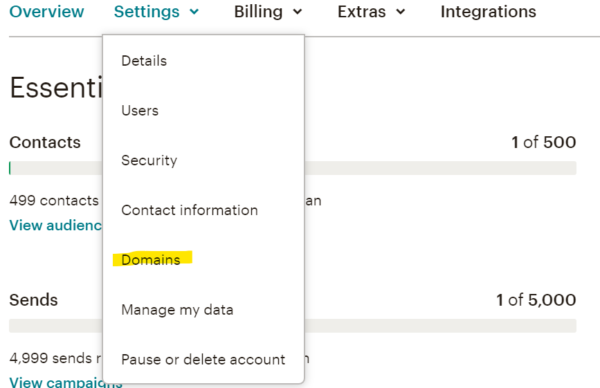
・真ん中くらいにある「Connect Your Domain」の「Connect Domain」をクリックします。
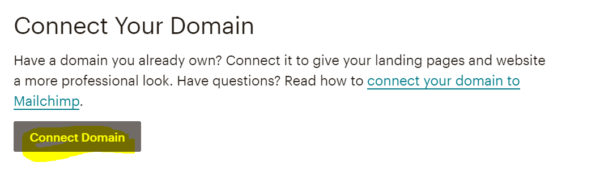
・自分のドメインを入力して「Submit」をクリックします。
※Mailchimp用にサブドメインを設ける必要があります。
たとえば、僕の場合は今ご覧になっているURLは、「http://plus-sum.jp」ドメインを使用しています。
下の画面でそのまま「plus-sum.jp」を使ってしまうと、今ご覧になっているサイトのドメインがMailchimpと連携されてしまって、表示されなくなるという事故が発生していまいます。よって、Mailchimp用にサブドメインを付けてそれを利用しましょう。
僕の場合は、「site.plus-sum.jp」というサブドメインをMailchimp用にしました。
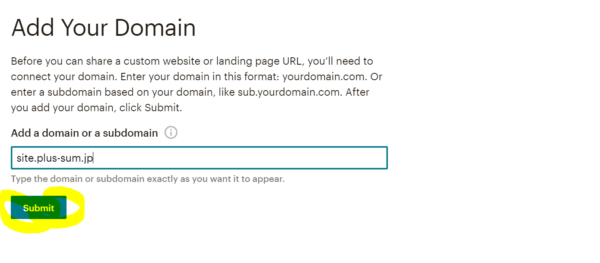
またまたDNSレコードに登録します。
一旦、これらの情報をメモ帳とかにコピペします。
で、これらを自分のDNSサーバに手動で追加していきます。
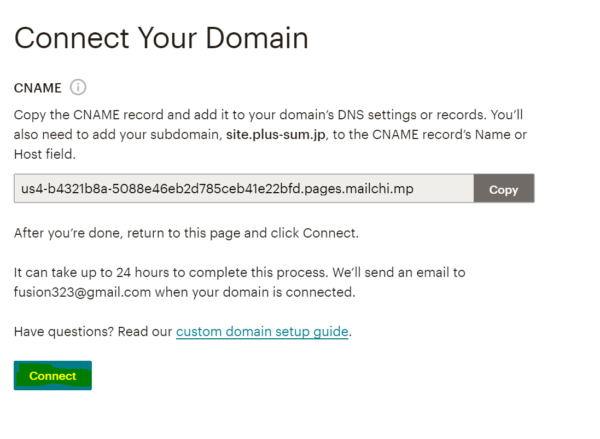
今回はCNAME(しーねーむ)を登録していきます。
DNSレコードって何よ?という方・・
僕はムームードメインのDNSを使っているのでムームードメインベースになりますが、やり方をお伝えします。
とその前に表示されている値をメモ帳とかにコピペしましょう。
・CNAME
Copy the CNAME record and add it to your domain’s DNS settings or records. You’ll also need to add your subdomain, site.plus-sum.jp, to the CNAME record’s Name or Host field.
us4-b4321b8a-5088e46eb2d785ceb41e22bfd.pages.mailchi.mp
#4を参考にムームードメインのDNS登録画面までいきます。
今回は3と4の行に登録しました。
行が足りないと思うので「入力欄を追加」という黒っぽいボタンを押して行を追加していきます。
3には、サブドメインをsiteと入力、種別をCNAMEに変更、内容を先ほどコピーしたこれを入力
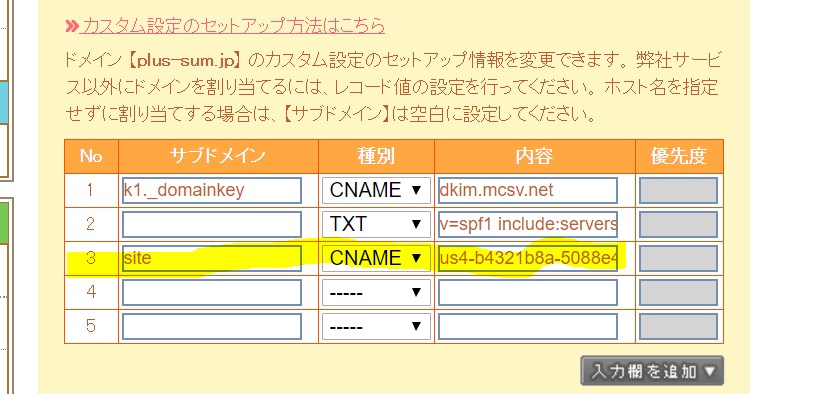
入力が終わると、下にある青にボタン「セットアップ情報変更」をクリックします。
・MailChimpの先ほどの画面に戻り、「Connect」をクリックします。
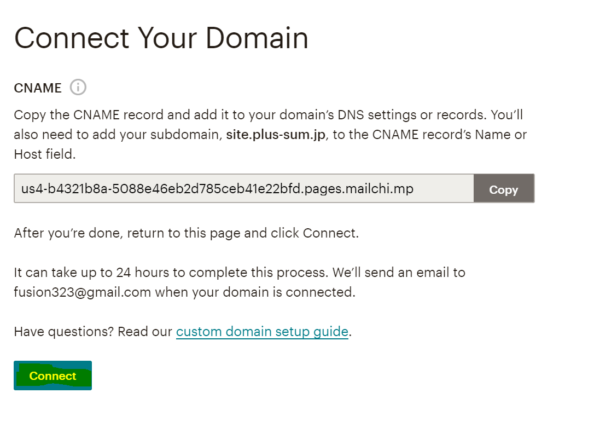
・ここがそのうち、「Verified」に変わりますので、しばらく待ちましょう。
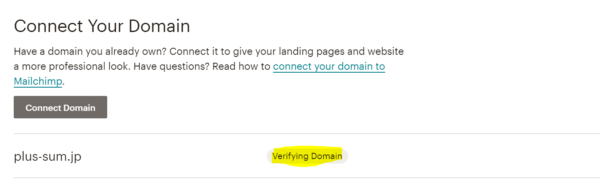
最低限必要な初期設定は以上。
Mailchimpの使い方、いかがでしょうか。
初期設定系なのでちょっと難しいとお感じになられた方はすいません。
使い方を サポートしますので連絡くださいね。
info@plus-sum.jp
コメント