このページでは、医療系セミナー(医師が医師向けに行うセミナーや、医療関係者が医師向けに行うセミナー)の集客用にランディングページ(以下、LP)を作りたい方向けのページです。
医療系セミナーは多くの場合は、A4のチラシを作成することが多く、LPを作成してきちんと集客を行うことが少ないのです。
がしかし、せっかく演者の時間を使ってセミナーを行うならお客様は多い方がいいですよね?
であれば、A4チラシからの流入に加え、LP(WEB)への流入経路も確保すべきかと。
・医療系セミナーを企画されている業者の方
・医療系セミナーを開催して自身のプログラムの生徒を増やしたい先生
・これから医師向けに情報提供を行っていきたい先生
こんな方々に読んでもらえると嬉しいです。
このページではメルマガ配信ツールであるMailchimpのLP作成機能の使い方をお伝えしますので、Mailchimpのアカウントは事前に取得をお願いします。
#1 LPからのリスト(Audience)獲得の流れを解説
まず流れです。
その前に、なぜMailchimpでLPを作るのかというと、の説明を行います。
それは、簡単にきれいなページができるからです。(しかも使い方も簡単)
そして、申込いただいたお客様をリスト(Audienceという)としてGETでき、そのリスト宛にメールでのオートメーションマーケティングを行うことができるからです。
メールでのオートメーションマーケティングができると、どんないいことがあるかというと、セミナー当日までの期待を高めることができます。
セミナーは当日だけが大事なのではありません。当日までのセットアップがあってこそ、効果が最大化されるわけです。
流れはこんな感じです。
1、LPを作成
まずMailchhimpでLPを作っていきます。
必要であればドメインを紐づけます。
もう一度言いますが、きれいなLPのテンプレートが豊富なので私はペライチとかより断然よいと思っています。
2、オプトイン導線作成
オプトインのことを考えます。
通常、クリニック名やお名前、メールアドレス、電話番号の入力を促して、「今すぐ参加登録」ボタンを押してもらいます。
この際に、Mailchimpで大切な「タグ」付け設定を行うことで、3の流れに乗せられます。
3、メールオートメーションに乗せる
オプトインしてくださったお客様に自動メールを送っていきます。
まずは、登録後にすぐ送信される「お申込みありがとうございます。セミナー概要はこちらです。」的なメールを送ります。
その後は、登録日から起算して何日後にはこのメール、次はこのメールという感じで、オートメーションを組んでいきます。
#2 LPの作り方
ではMailChimpのLP作成機能の使い方を解説していきます。
・CreateからLanding Pageをクリックします。
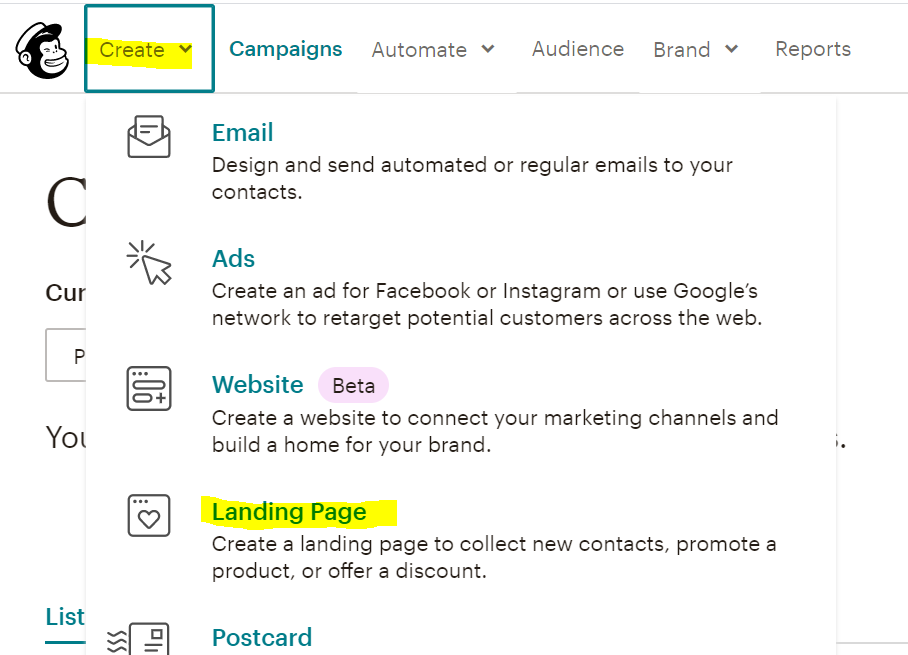
・LPの名前と紐づけるユーザー名を入力してBeginをクリックします。
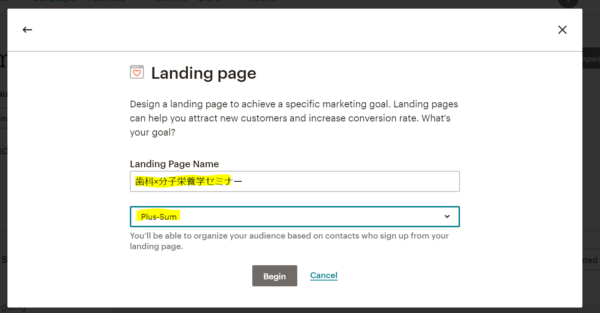
・テンプレートを選びます。
セミナーだと「Lead Generation」系のテンプレでよいかと思います。
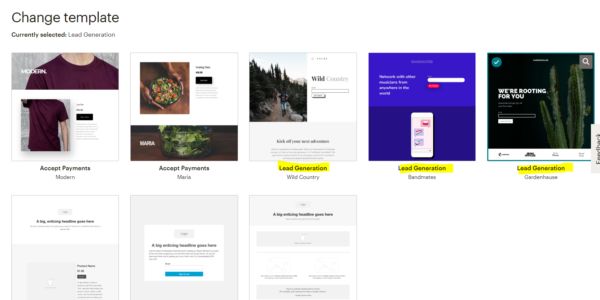
・めちゃサボテンなのでこれを変えたいです。
黄色いところをクリックしてお好きな画像を入れましょう。
画面が変わるのでUploadをクリックして画像をアップします。
その後、Insertをクリックします。
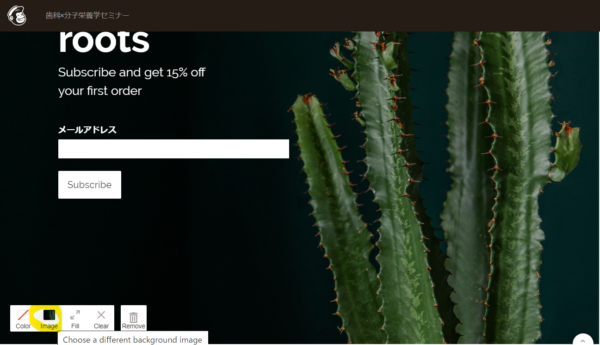


・ちなみに僕は草系にしてみました。
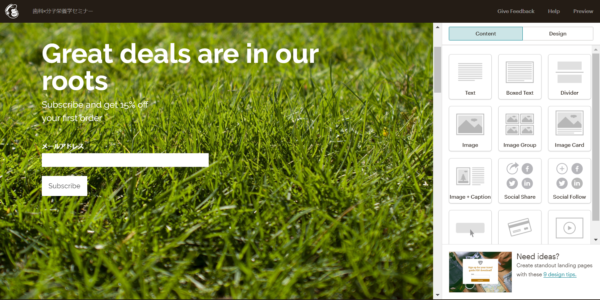
ちなみに、LPのデザインも大切ですが、結局は書く内容が大事になります。
「どう書けばいいの?」って思ったあなたは、こちらにLPの書き方のすべてを乗せています。要はテンプレを意識して順番にパーツをくればOKという内容です。
興味あれば見ていただけると嬉しいです。
・背景を好みの写真に変えたのはいいですが、黒枠部分がメールアドレスだけになってます。
ここは「お名前」とか「クリニック名」とか最低限の項目は欲しいし、ボタンが「Subscribe」なので、日本語に変えたいと思います。
フォームの部品をクリックすると、右に設定項目が出てくるので、赤線のsignup form builderをクリックします。
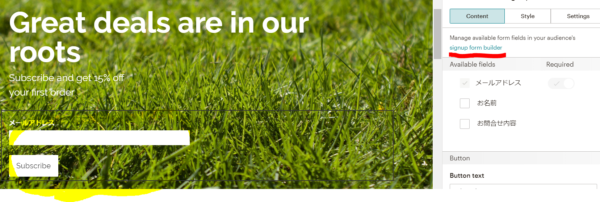
・何よりも先にTranslate itをクリニックしてJapaneseを選択しましょう。
LP関連で使うフォームの言語設定はこの部分で行います。
ちょっとわかりにくいです。
以下が自動で日本語訳が入りますが怪しいので、最低限下の訳に手で直した方がいいです。
Address Line 2 :以降の住所2
City :市町村
Postal/Zip :郵便番号
Street Address :番地
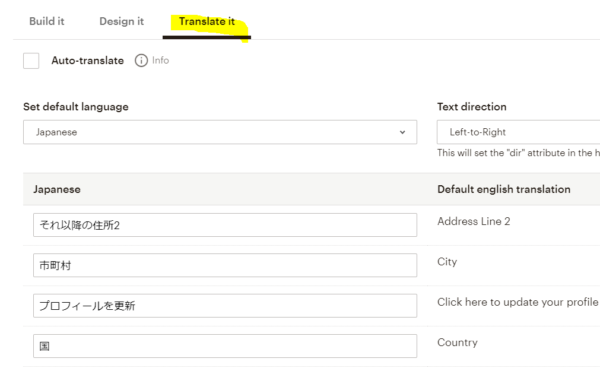
・項目の黄色の+をクリニックしてフィールドを増やしていきます。
そして、右のテキストボックスには「クリニック名」とかに変更しましょう。
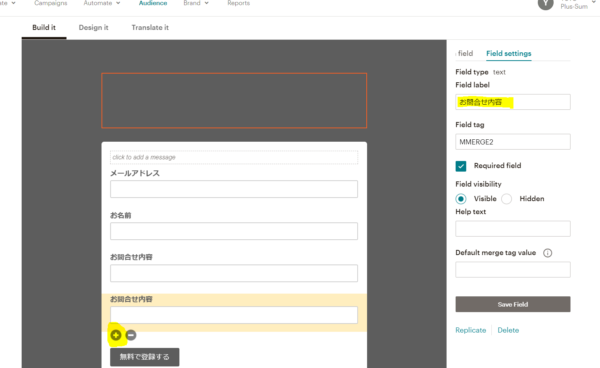
・一通り項目をカスタマイズしたらSave Fieldをクリックします。
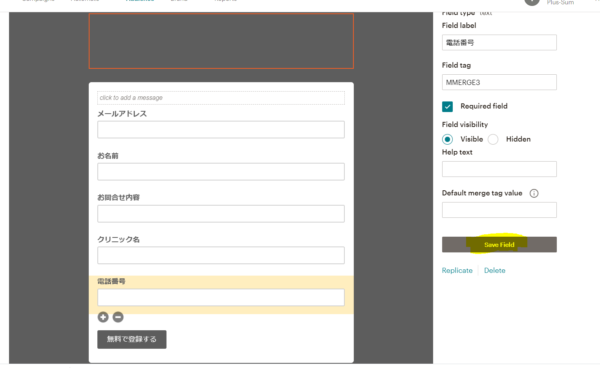
・さっきまで作っていたLPに戻りたいので、猿アイコンをクリックして、Campaigneをクリックすれば、作成中のLPが出てくるので戻れます。
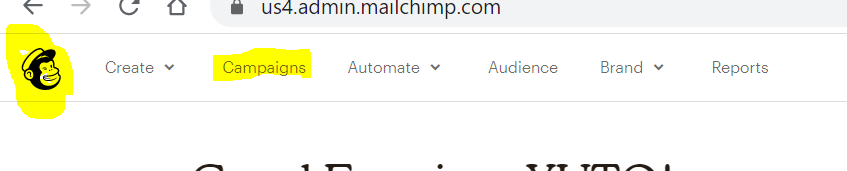
・こんな感じの画面になるので、ContentのEdit Designをクリック
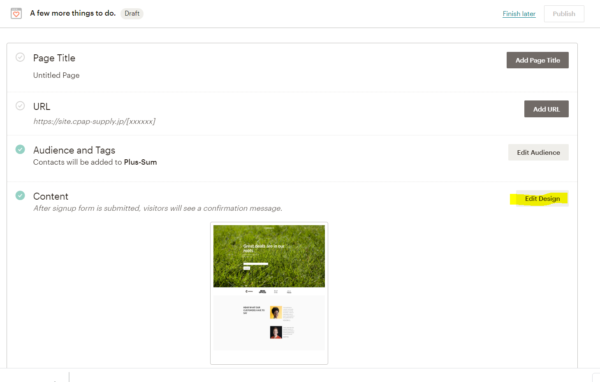
・さっき追加した項目が出現して✔を付けられます
あとボタンの文章を日本語にしましょう。
例えば、「今すぐ参加」とかです。
めちゃくちゃ重要なことを言いますが、ボタンの文言はよく、「今すぐ申し込む」とする人が多いですが、言葉を「今すぐ参加」がいいです。
「申し込む」より「参加」の方がハードル低くないですか?
「申し込む」だとお金を連想させますが、「参加」だとお金の印象が少ないですよね
この辺りはMailChimpの使い方以前の話なので、相手がどう思うかを察するセンスの問題です(^^)
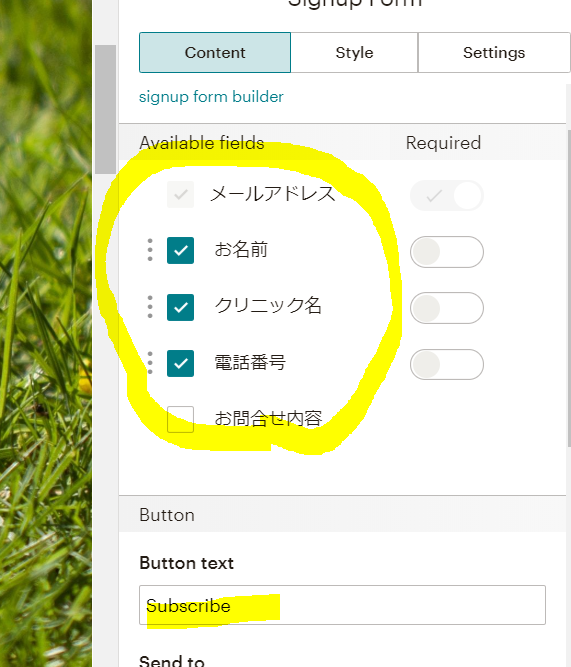
・あとは右側ペインから部品をドラックでもってきて、必要な文章をいれていきましょう。
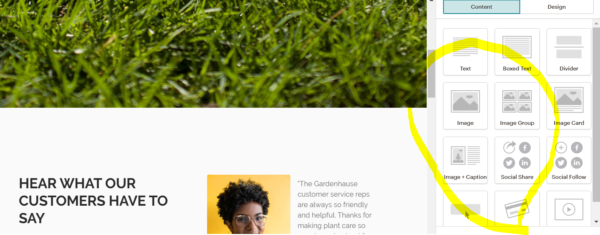
#3 ちょっとしたコツと知っていると非常に助かる事
結構間違えてブロックを削除してしまうことがあります。
めちゃくちゃ作りこんだあろに、不要そうなブロックを削除したら、いろいろ消えちゃった・・・
ということが発生しがちです。
で、MailchimpのLPは変更点をすぐに保存してしまうので「戻せない・・」となってしまいます。そんなときの戻し方をお伝えします。
・Designを押して、Restoreをクリック。
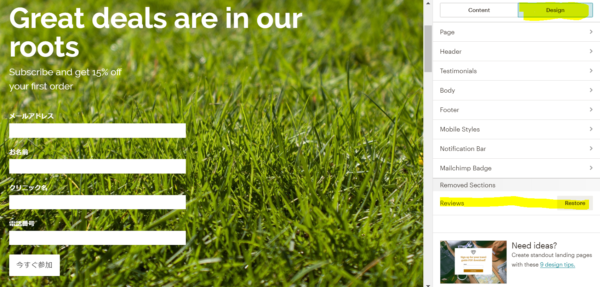
#4 付随する設定をしよう
・LPのコピー作成が終わったら右下のSave & Closeをクリックします
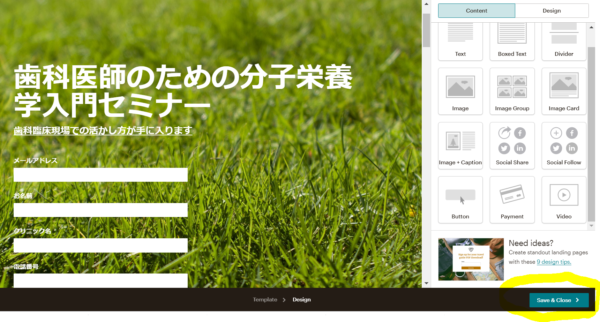
・URLを変えたい場合はadd URLを
事前にドメイン連携する必要ありです。
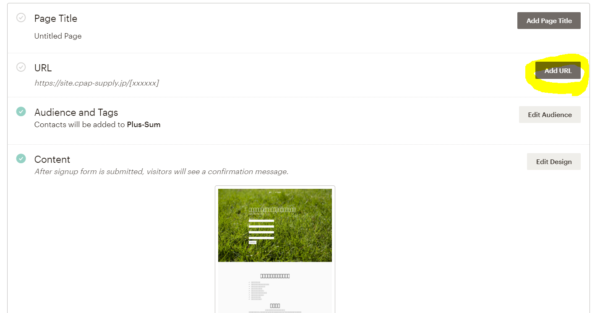
※ドメイン連携の仕方はこちらから。ここにもMailChimpの使い方をいろいろ書いています。⇩
・Add Page Titleをクリックします。
ここでこのLPのページのタイトルを指定します。
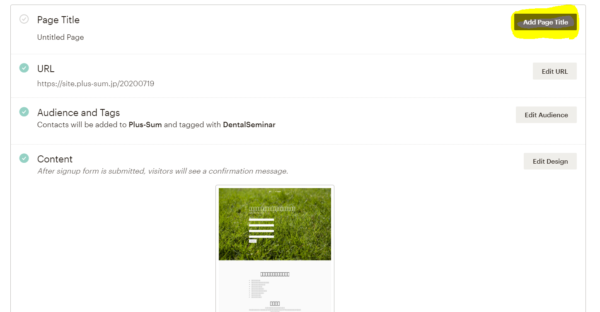
#5のタブ設定を行えば、右上のPublishをクリックして一般公開できます。
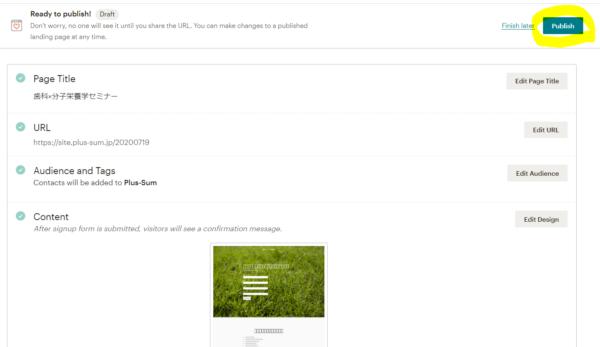
#5 オプトイン後のタグ設定をしよう
この設定をすることで、登録後にメール自動送信&メールマーケティングのオートメーションができます。
・Edit Audienceをクリックします。
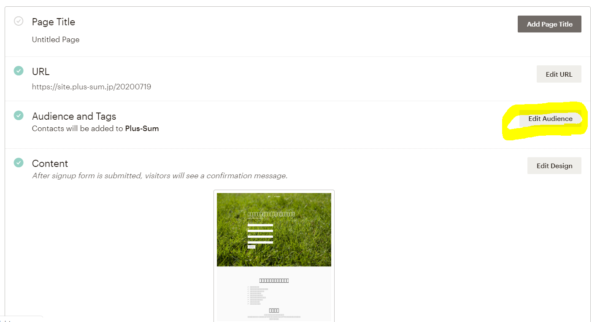
・紐づけるAudienceとタグを指定しておきます。
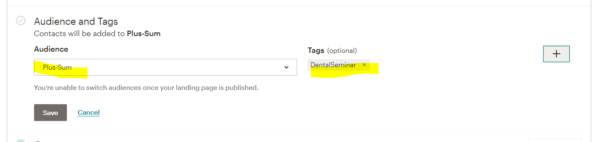
#6 自動メール送信をしよう
参加登録をしてくださったお客様に自動でメールを送りましょう。
この度は登録ありがとうございます。的なやつです。
事前振込制をとるならこのメールに口座情報を記載するなり、場所の詳細を記載するなり、する必要があります。
・AutomateからEmailをクリック
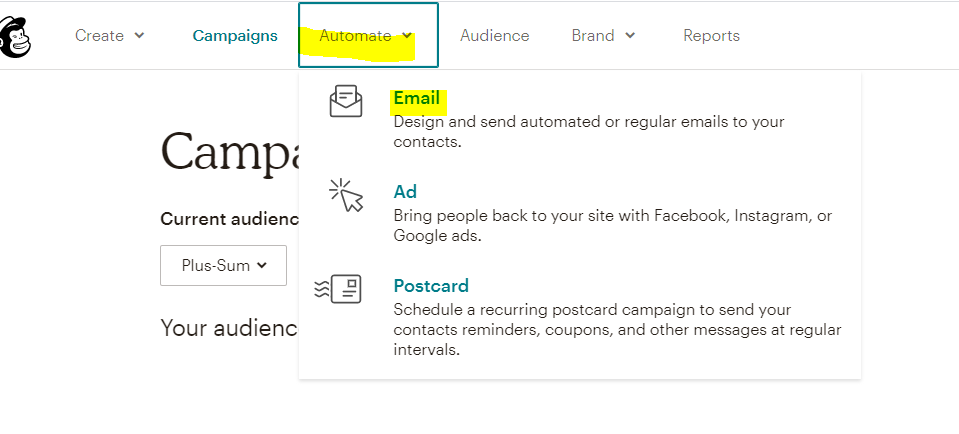
・Email subscribers when they’re taggedを選択しましょう。
タグ付けされた瞬間にメールを送るということです。
LP作成の過程(このページの少し上)でAudienceとタグ設定をしたと思います。
そこでタグ設定を確実に行っている前提です。
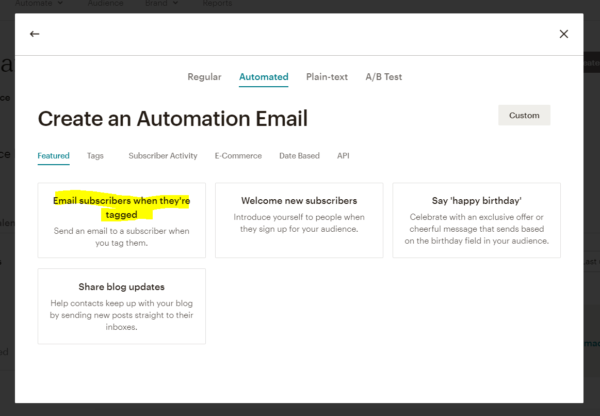
・この自動メールの名前と紐づけるアカウントを選択します
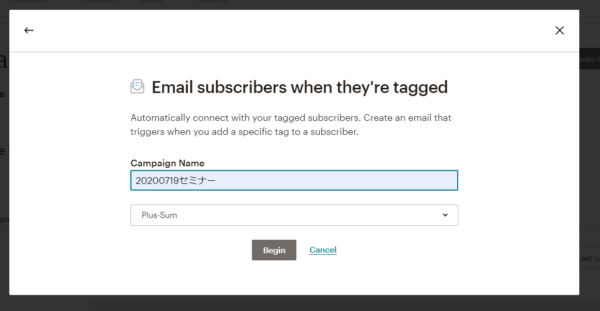
・まずトリガー設定です。
LPで登録後に即効でメール送信して欲しいので、ここをimmediatelyにして、タグをLPで指定したタグにします。
で右上のUpdate Triggerをクリックして完了です。
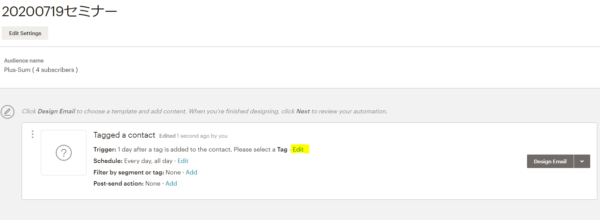
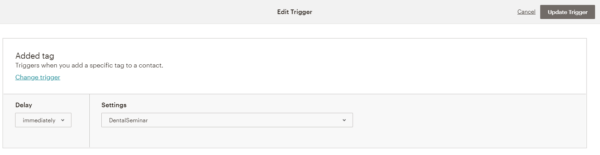
・ここでもタグ設定します。
ちなみにこの上のscheduleは触らなくてもいいです。
この自動化を有効にしておくscheduleですので、24時間365日的な標準設定でOKです。
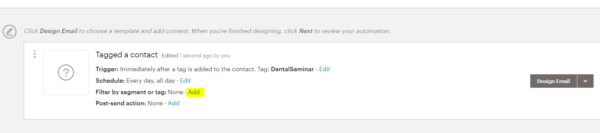

・Design Emailをクリックしてメールをデザインしていきます。
ちなみに一番下のPsot-send actionはメール送信後のリストの挙動を設定できますが、今回は飛ばします。
例えば、このメールを送信したら、他のタグを付けるとかの上級設定ができます。
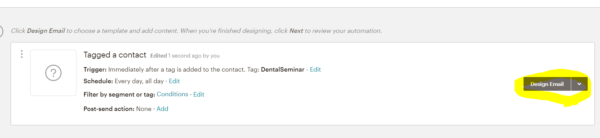
・上の黄色いマーカーの部分は管理用の名前なので何でもOK
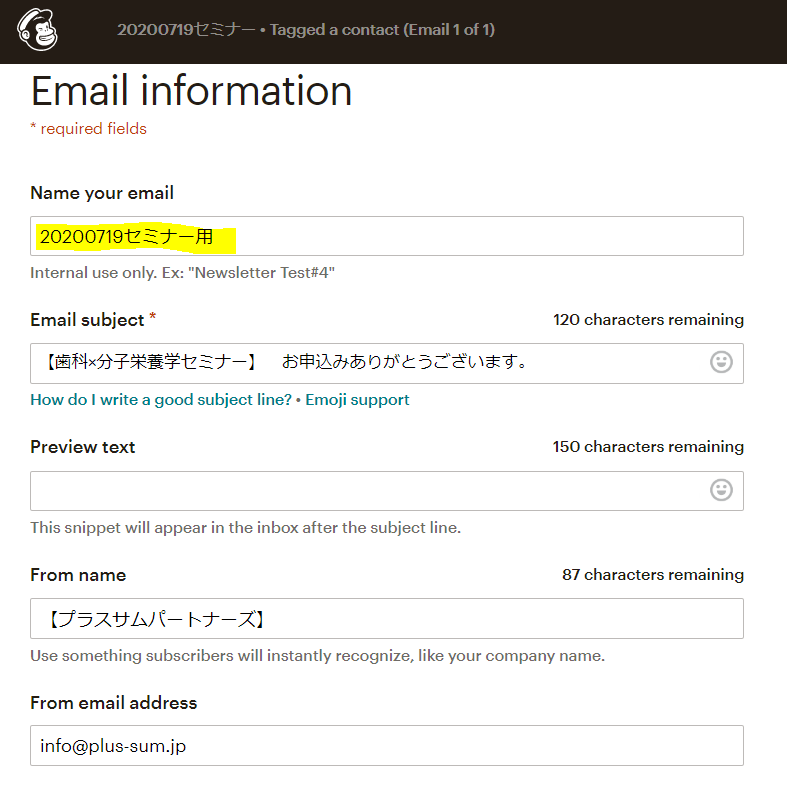
・テンプレートを選んでNext
僕はシンプルなテキストメールを選びました。
なぜかというと、HTML形式という写真などで装飾されたメールは迷惑メールやプロモーションメールの判定を受けやすいので、確実に届く可能性が高いテキストのみのメールが良いと考えるからです。
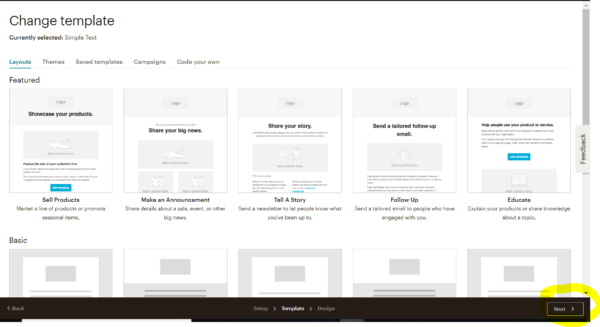
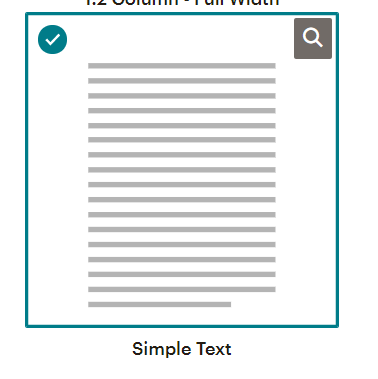
・メールを作成したら1点やることがあります。
DesignのMonkeyRewardsをクリックして、スイッチをOFFにしておきましょう。これをしないと、作成したメールの最下部にMailchimpの猿のロゴが入ってしまいます。
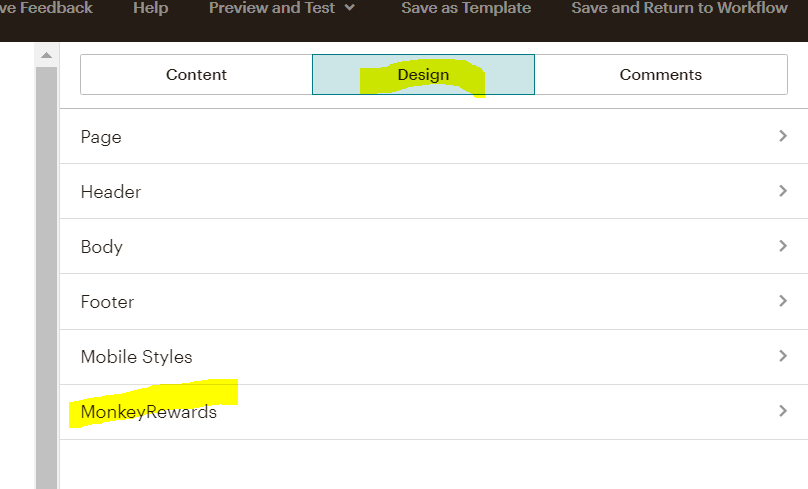
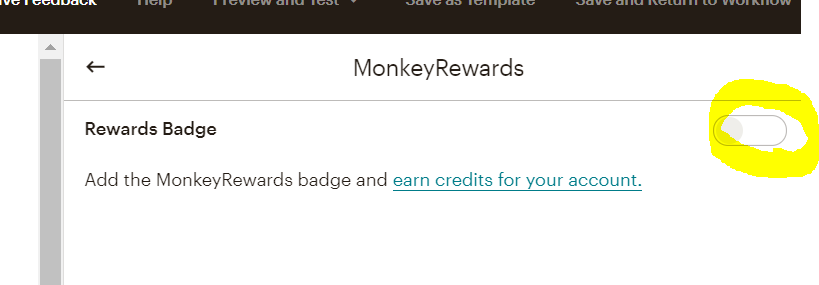
・メールを作成したら右上のSave and Exitをクリックします。
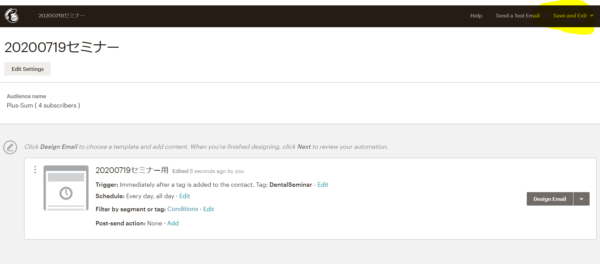
・Finish automationで完了
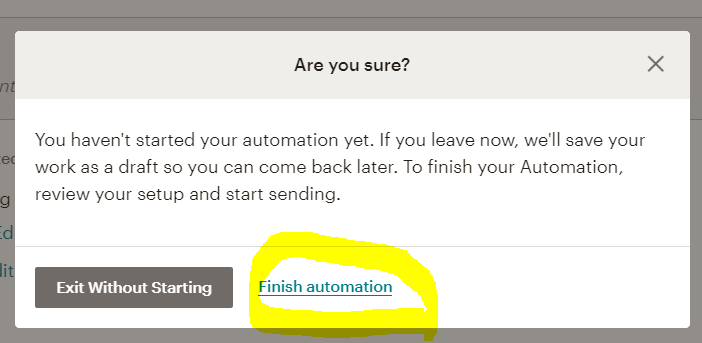
以上です。
どうでしょうか?MailchimpのLP作成機能の使い方について、お役に立ちましたでしょうか?
コメント