あなたのブログをユーザーが読んでいるときに、途中くらいまで読んだら、下からメルマガ登録を促すポップアップフォームを出すやり方を伝えます。
途中くらいまで読んでくれているという事はそれなりにあなたのサイトに興味があるという事ですので、オプトインの確立も上がりますし、リストの質もよいものが取れます。
是非お試しくださいね。
必要なツールはこの2です。
これがある前提で進めていきます。
- Mialchimpアカウント
- WordPressサイト
じゃ早速見ていきましょう。
WordPressとMailchimpを連携させる
・右上のアカウント名のところをクリックしてConnectからInterationsをクリック
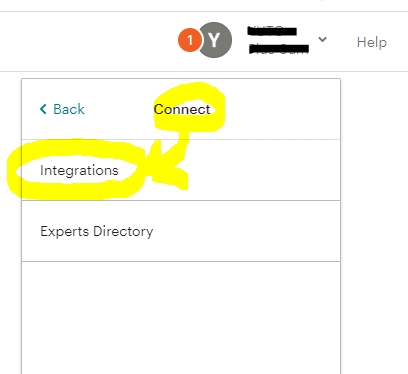
・WordPressのアイコンを探してClick
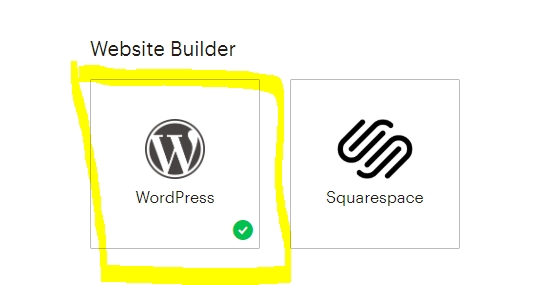
・連動したいWordPressのURLとaudienceを選択して[Get Code]をクリック
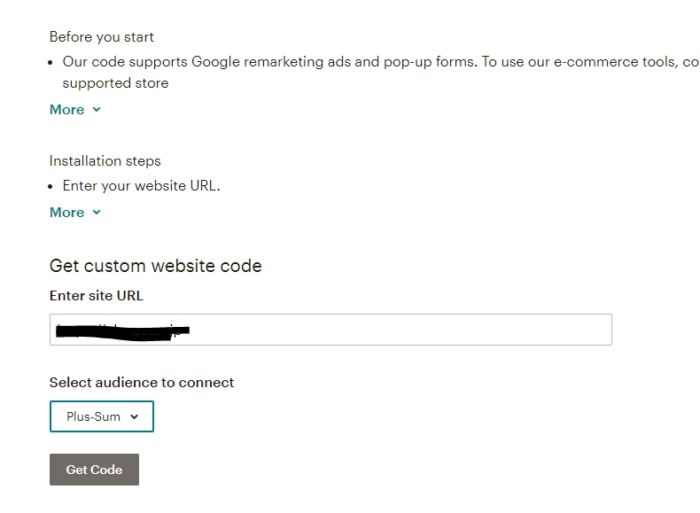
・Copyをクリックして、コピーします。
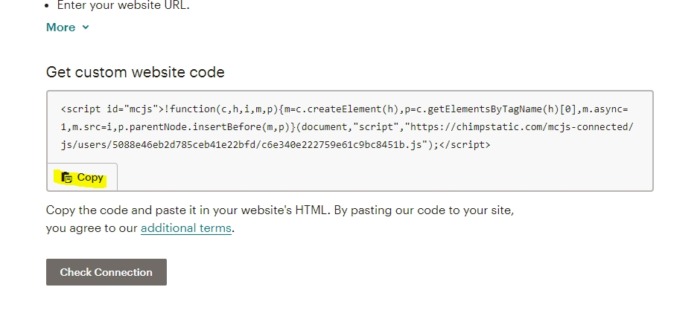
WordPressにいって、コードに張り付けていきます。
WordPressのテーマにもよりますが、 header.php をにコード追加したいので頑張ってそこまで行ってください。
で/headerの手前に張り付けます。
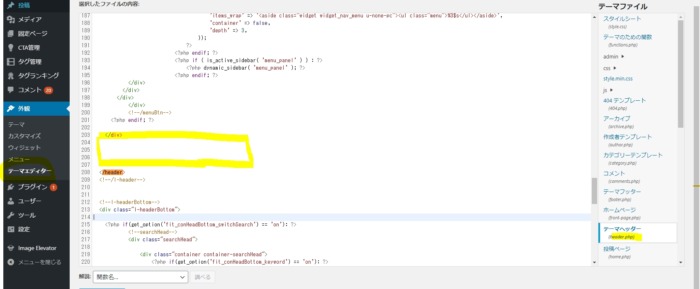
・接続成功の画面がでるので、次はポップアップフォームの設定です。
そのまま左下のTry It Outをクリックします
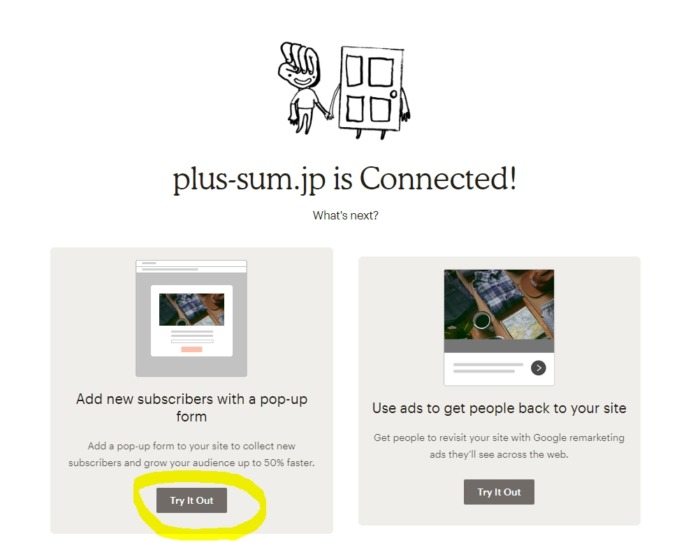
MailChimpのポップアップフォームの設定をする
・デザインなどを設定していきます。
黄色いところでポップアップの挙動が設定できます。
すぐポップアップするのか?20秒後なのか?真ん中くらいまで読んだらなのか?
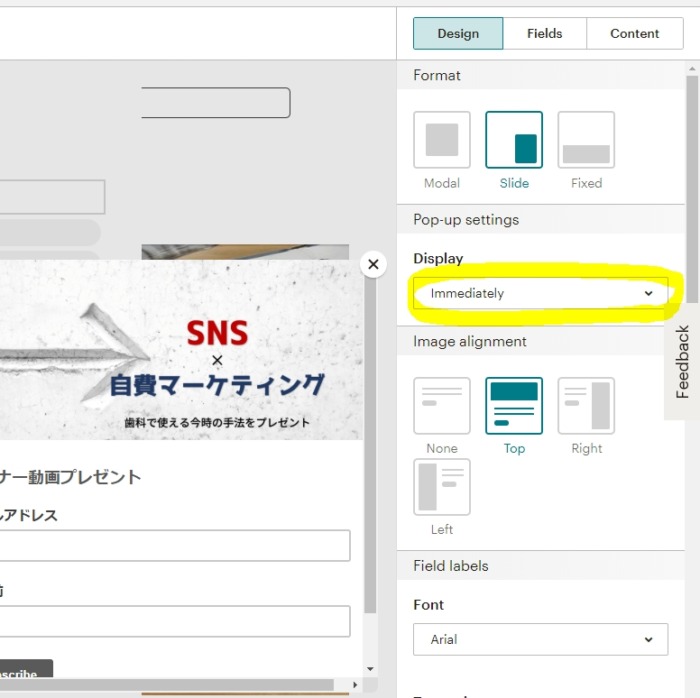
・で設定が完了するとこんな画面がでます。
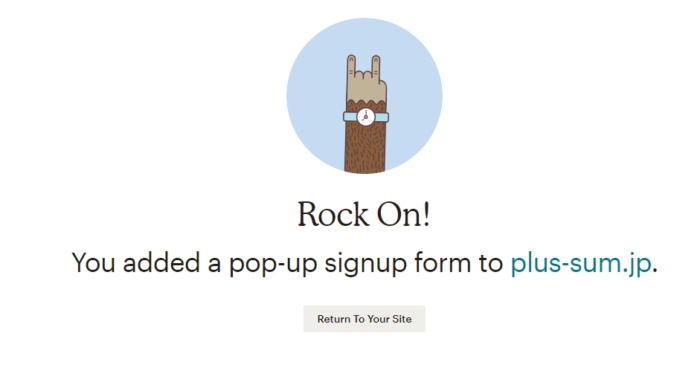
オプトイン後の挙動設定
次にオプトイン後の挙動を設定します。
・CreateからSignup Formをクリックします。
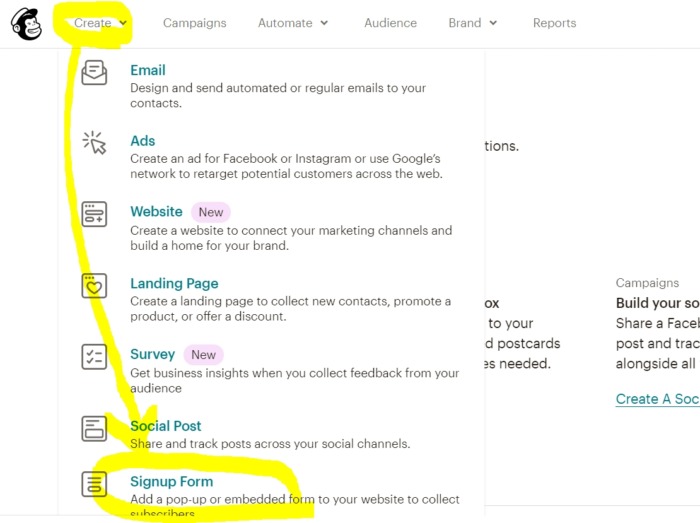
・Pop-up formから先ほど自分が指定したaudienceをしていしてbigin

・さっきまで触っていた画面が現れるのでとりあえずSave
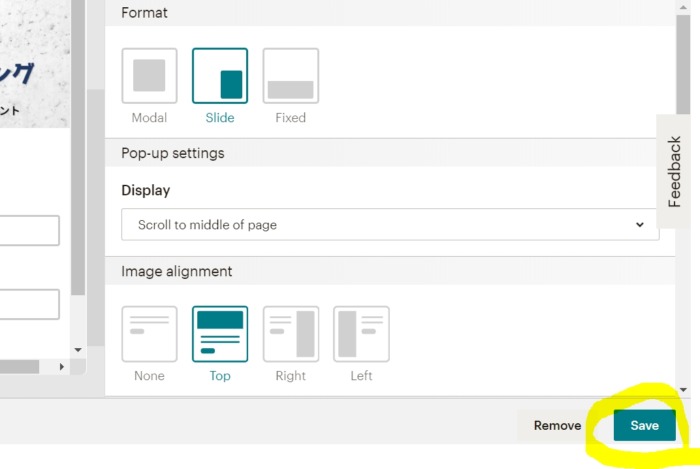
・Publishをクリック
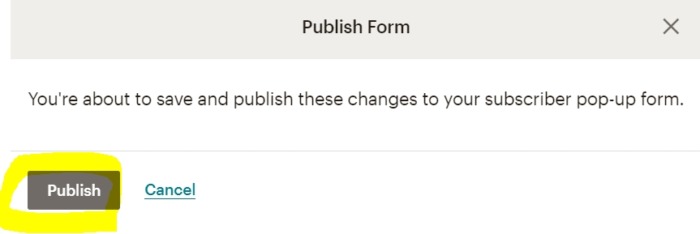
・次にオートメーションの設定しましょうと言われますのでTry It Out
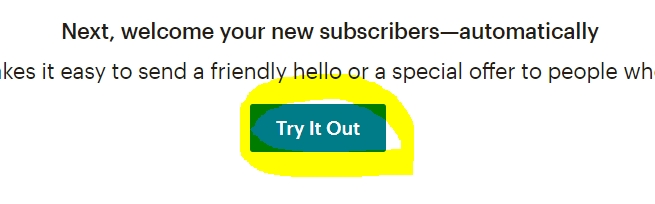
まずトリガー設定します。
オプトインしたのち、どのタイミングでメールを送るかです。
・黄色いEditをクリック
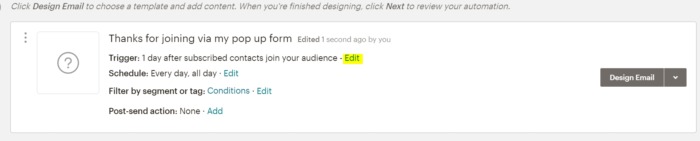
・オプトインしたあと何時間後にメールをするかの設定です。
私はすぐに送りたいのでimmediatelyを選択します。
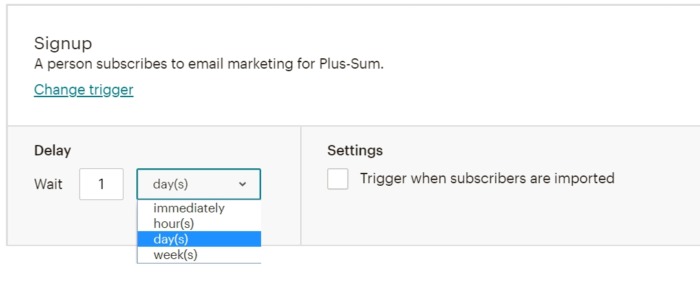
・上からつ目のSchedule: Every day, all dayはそのままでOKなので飛ばします。24時間365日反応したい場合は飛ばします。
・次はメールを送る条件を指定します。
黄色いEditをクリック
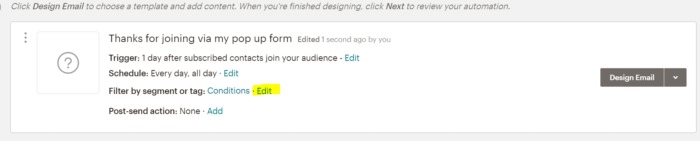
・オプトインしたaudienceのタグやセグメントでフィルタをかけたり、それ以外の条件でフィルタをかけたりできます。
たとえば、この条件だとポップアップフォームからオプトインした場合にのみ、メールを送る。という意味になります。
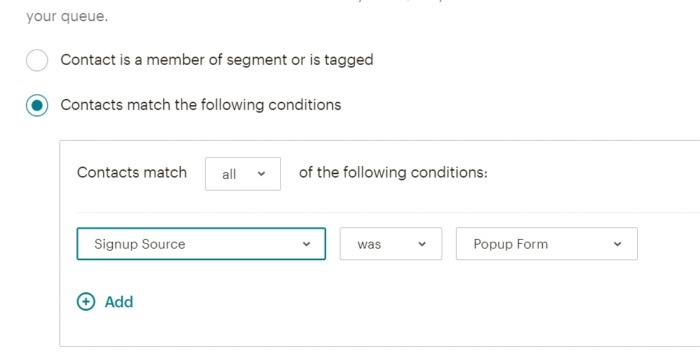
・最後にメールを送った後の挙動を設定します。
黄色いAddをクリック
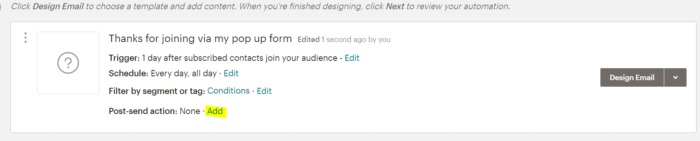
・タグをつけたり、タグを消したり、、の設定をします。
例えば、下の例だと、メールを送った後に「DentalSeminar」というタグをつけるという意味になります。
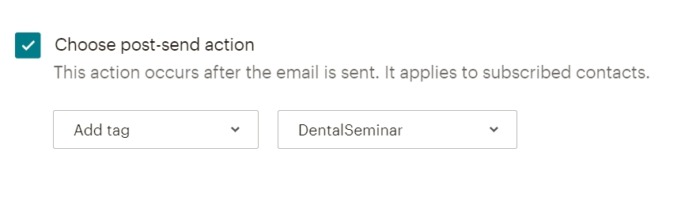
・これであとはメールの文面を作って完了させればOKです。
コメント